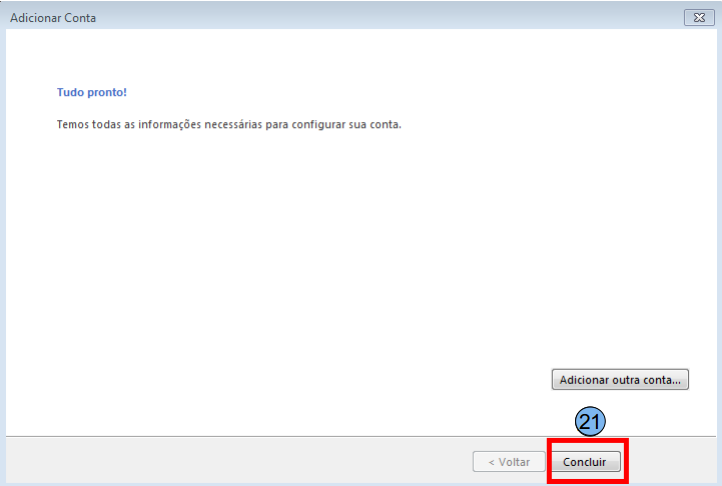Manual de Configuração de e-mail no Outlook - POP3.
Ao iniciar o Outlook 2010, clique em “Sim” (1) para iniciar a configuração de conta de e-mail e em seguida clique em “Avançar” (2).
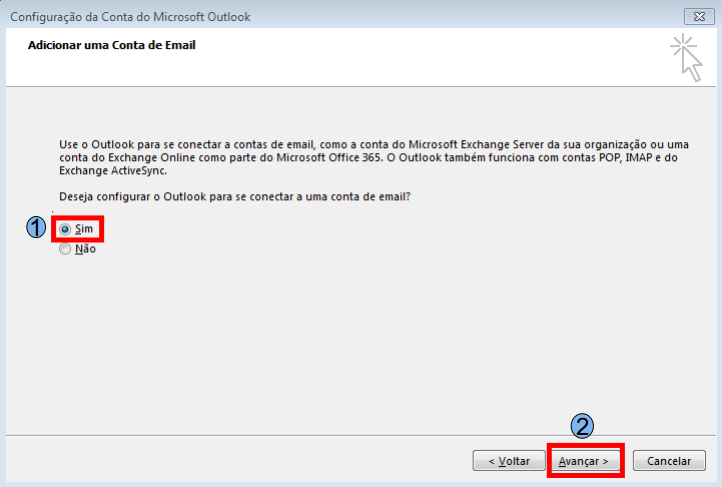
Na tela de configuração de conta de e-mail (caso não possua nenhuma conta de e-mail configurada), clique na opção “Configuração manual” (3) e em seguida “Avançar” (4).
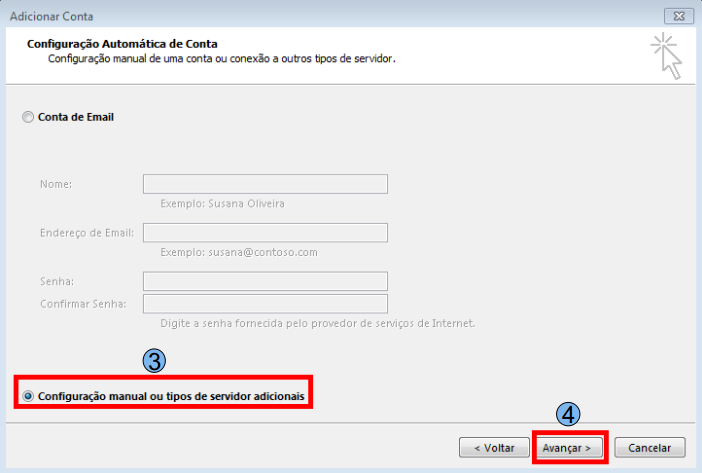
Na tela abaixo marque a opção “POP ou IMAP” (5) e depois clique em “Avançar” (6).
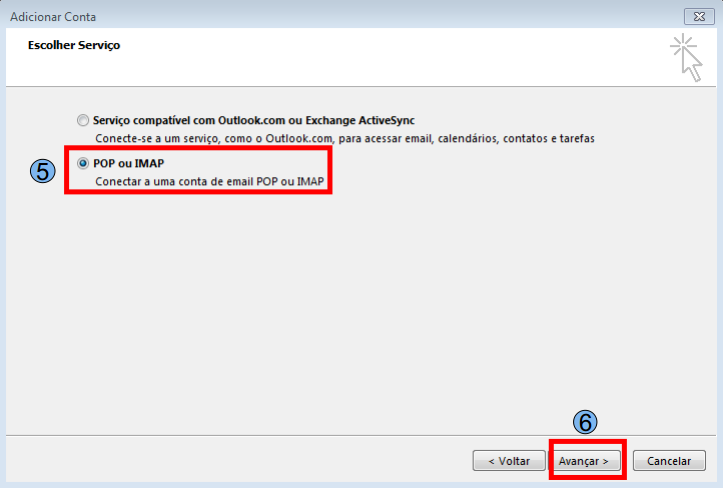
“Nome” (7), digite o nome para exibição “Endereço de Email” (8), digite seu endereço de e-mail “Tipo de Conta” (9), escolha a opção POP3 “Servidor de entrada de e-mails” (10), digite o endereço de acordo com seu domínio, exemplo: mail.dominio.com.br “Servidor de saída de e-mails” (11), digite o endereço de acordo com seu domínio, exemplo: mail.dominio.com.br “Nome de usuário” (12), digite seu endereço de e-mail completo “Senha” (13), digite a senha do seu e-mail Após preencher os campos acima, clique na opção “Mais configurações” (14)
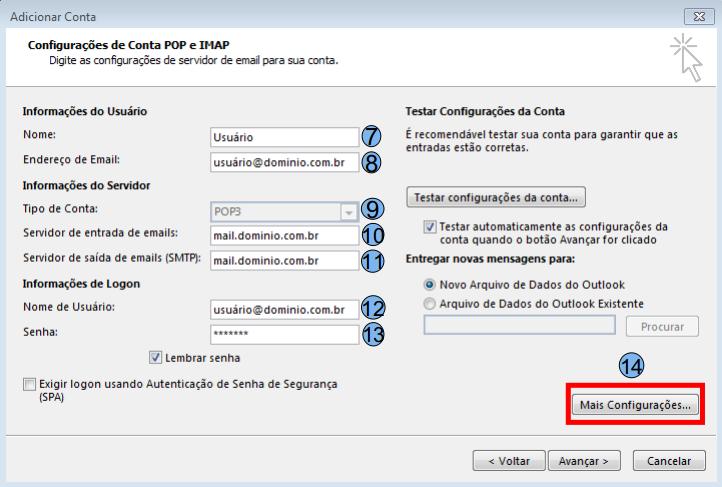
Na aba “Servidor de saída”, marque a opção “Meu servidor de saída (SMTP) requer autenticação” (15), a opção abaixo “Usar mesmas configurações do servidor de entrada de e-mails” será marcada automaticamente, depois basta clicar na aba “Avançado”.
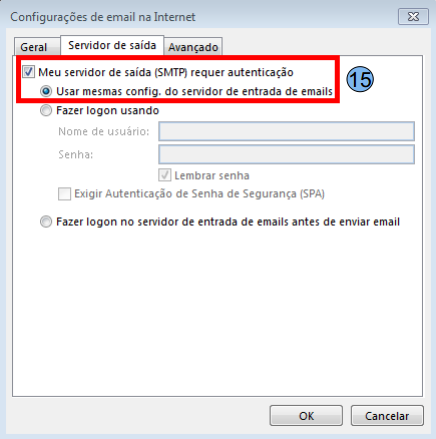
Na aba “Avançado” altere a porta na opção “Servidor de entrada POP3” (16) para “110”, na opção “Servidor de saída (SMTP)” (17), altere para “587”, não marque a opção “Deixar uma cópia de mensagens no servidor” (18), pois na configuração POP, esta opção poderá baixar os e-mails novamente, depois clique em “Ok”.
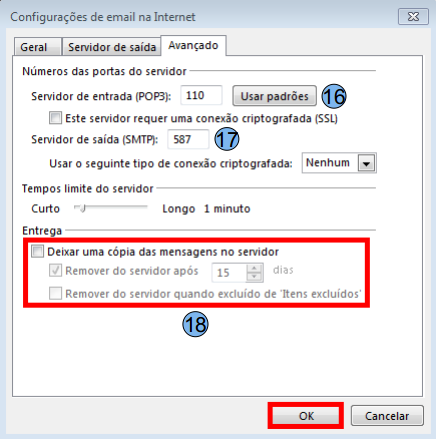
Na janela de configurações da conta, clique em “Avançar” (19).
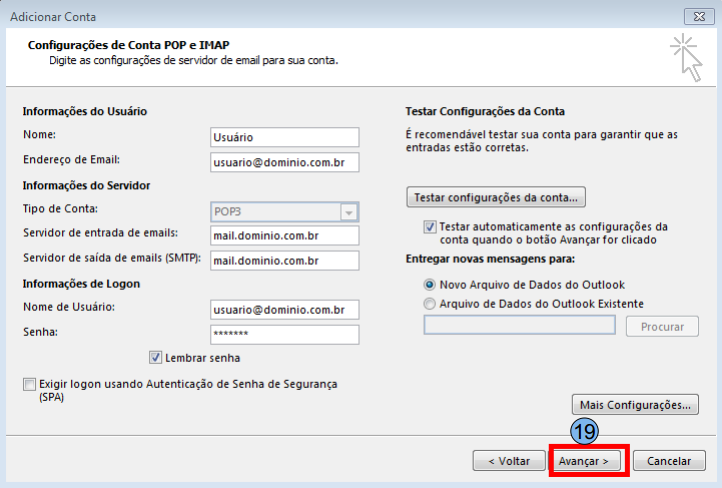
Nesta tela será feito o teste de envio e recebimento de e-mails, o status “Concluído” indica que a configuração está correta, basta agora clicar em “Fechar” (20).
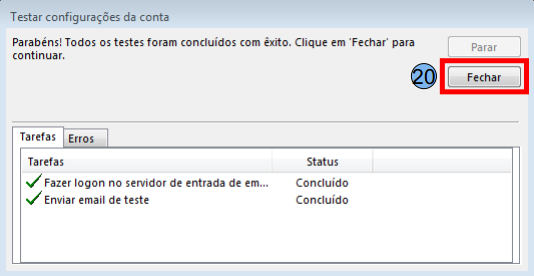
Clique em “Concluir” (21) e sua configuração estará concluída com sucesso.