Acesso ao Painel de hospedagem - Plesk / Funções resumidas.
Acesso ao painel de hospedagem Plesk
Acesse o Painel de Controle através do endereço: https://painel.provedor.com.br Acesse o domínio ao qual deseja manipular através de um clique duplo (1):
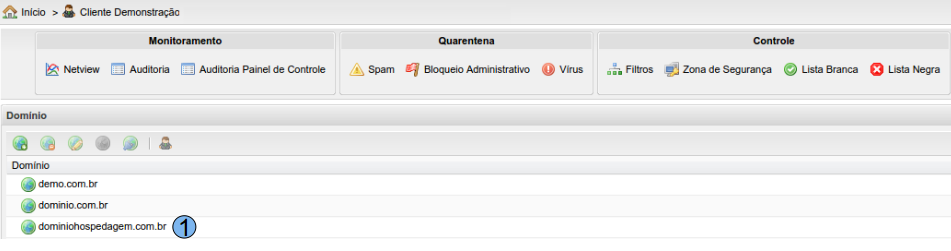
Em seguida utiliza a opção “Plesk” (2):
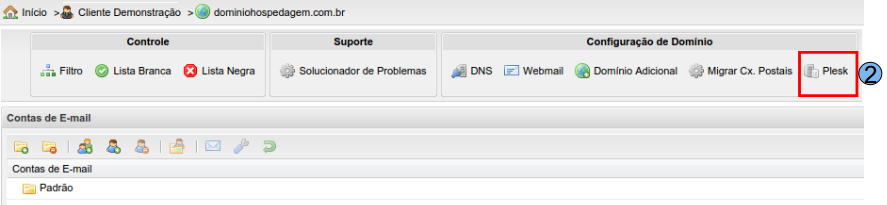
A página será redirecionada para o Painel de Hospedagem - Plesk
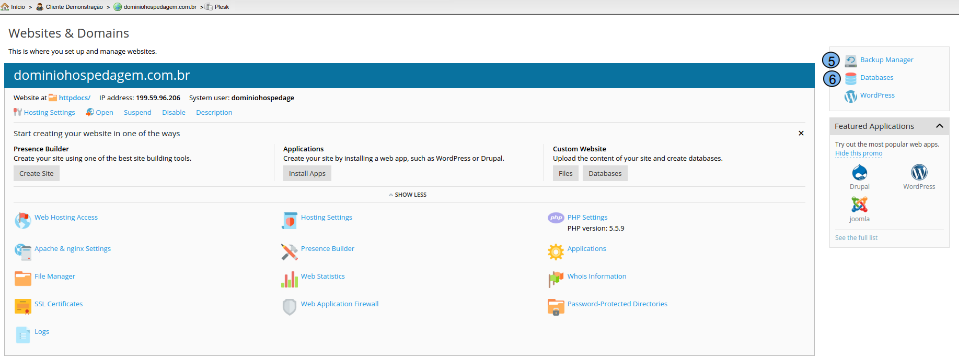
Definição de usuário e senha FTP
Acesse o Painel de Controle através do endereço: https://painel.provedor.com.br Acesse o domínio ao qual deseja manipular através de um clique duplo (1):
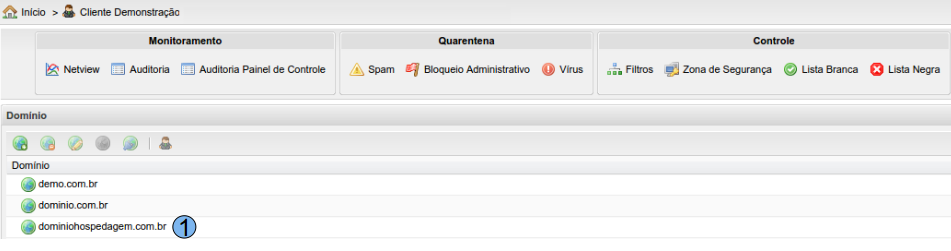
Em seguida utiliza a opção “Plesk” (2):
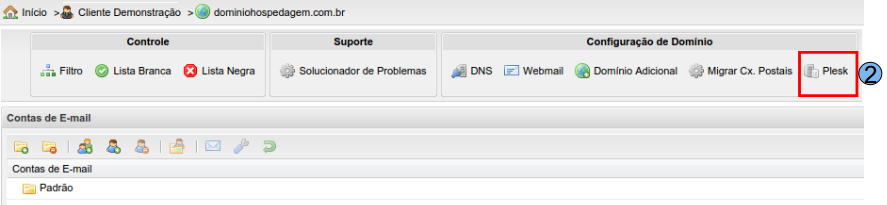
Em seguida clique na opção Web Hosting Access (3):
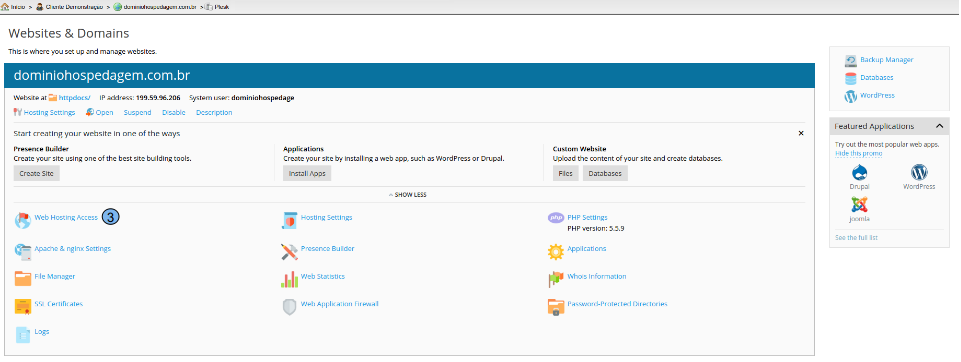
Na próxima tela defina a nova senha para o usuário FTP: (4) IP Addresses: Endereço IP de acesso, sempre utilize ftp.dominio.com.br (5) Nome do usuário: Criado automaticamente (6) Senha: Defina uma nova senha de acesso para o acesso FTP (7) Confirme a senha: Deve ser digita a mesma senha do campo anterior (8) Generate: Utilize a opção caso deseje a geração de uma senha aleatória (9) OK: Clique no botão “OK” para realizar a alteração da senha
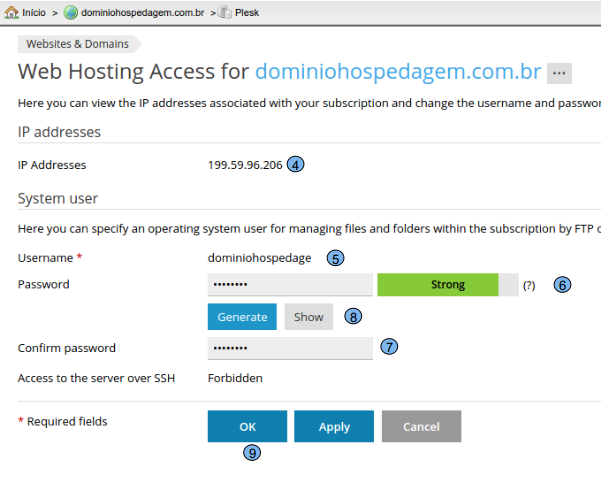
Após a redefinição da senha, o acesso aos arquivos pode ser realizada através do Cliente FTP que o cliente julgar mais adequado. Um software cliente FTP bastante utilizado é o FileZilla que pode ser encontrado no endereço:https://filezilla-project.org/download.php Após instalação, as informações definidas nas configurações de “Acesso a hospedagem web” podem ser utilizadas para login: (10) Host: Endereço de acesso FTP: ftp.dominio.com.br (11) Nome de usuário: Nome de usuário definido anteriormente (2) (12) Senha: Definida anteriormente (3) (13) Lista de diretórios remoto: Nesse local são exibidos os diretórios remotos (14) Lista de arquivos: Nesse local são exibidos os arquivos do diretório selecionado
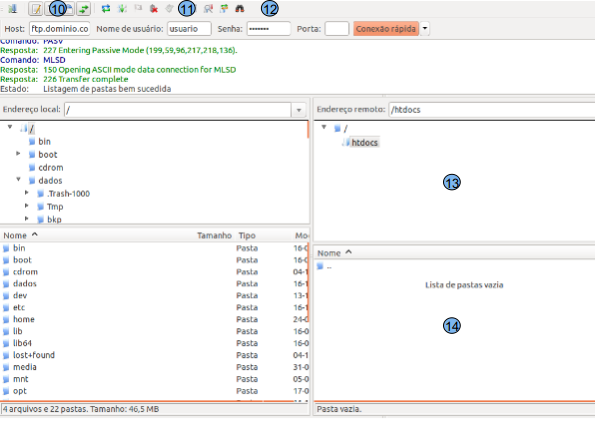
Gerenciador de banco de dados
Acesse o Painel de Controle através do endereço: https://painel.provedor.com.br Acesse o domínio ao qual deseja manipular através de um clique duplo (1):
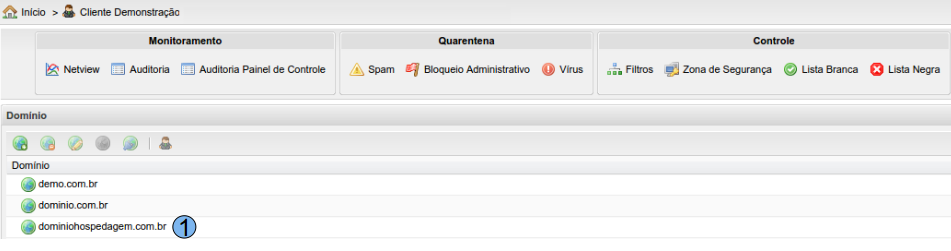
Em seguida utiliza a opção “Plesk” (2):
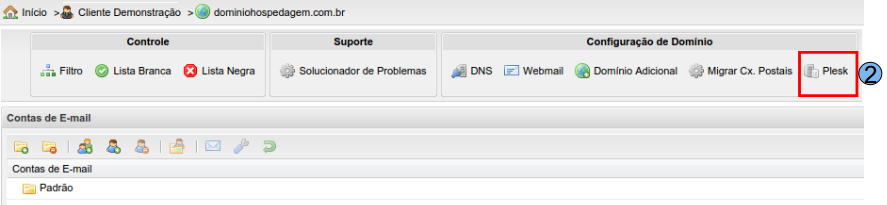
Na tela principal utilize a opção Banco de Dados (3) para realizar a criação, exclusão e manutenção dos banco de dados:
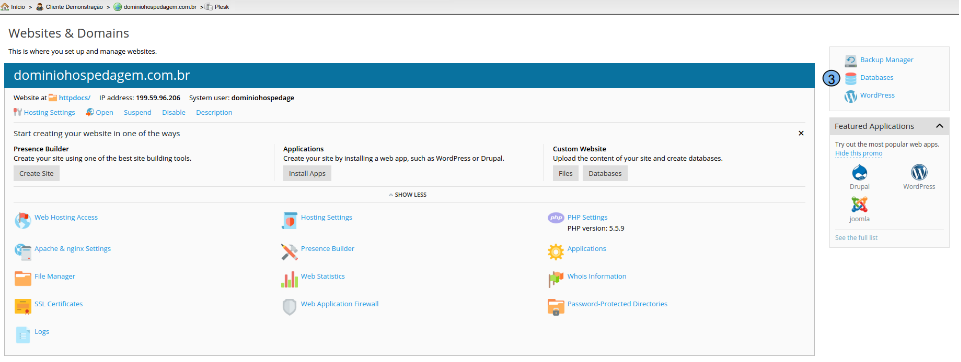
Na tela de administração de banco de dados temos as principais opções: (4) Add Database: Utilizado para realizar a criação de um novo banco de dados (5) phpMyAdmin: Utilizada para gerenciar o banco de dados já criado (6) Export Dump: Realiza a exportação do banco de dados (7) Import Dump: Utilizado para importar um backup (8) Remove Database: É utilizado para remover o banco de dados criado (9) User Management: É utilizado para remover ou alterar a senha do usuário do banco de dados (10) Backup Manager: Pode ser utilizado para gerar e gerenciar backup da base de dados
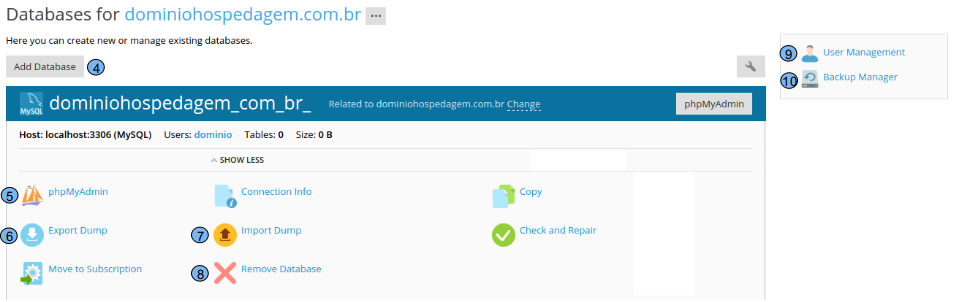
Criação de banco de dados
Acesse o Painel de Controle através do endereço: https://painel.provedor.com.br Acesse o domínio ao qual deseja manipular através de um clique duplo (1):
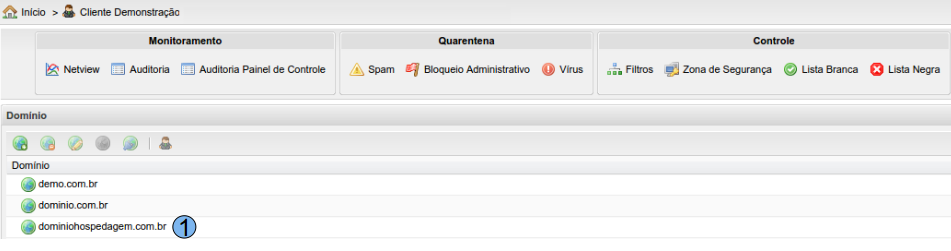
Em seguida utiliza a opção “Plesk” (2):
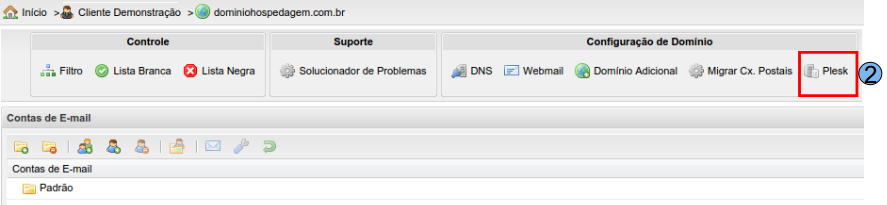
Na tela principal utilize a opção Banco de Dados (3) para realizar a criação, exclusão e manutenção dos banco de dados:
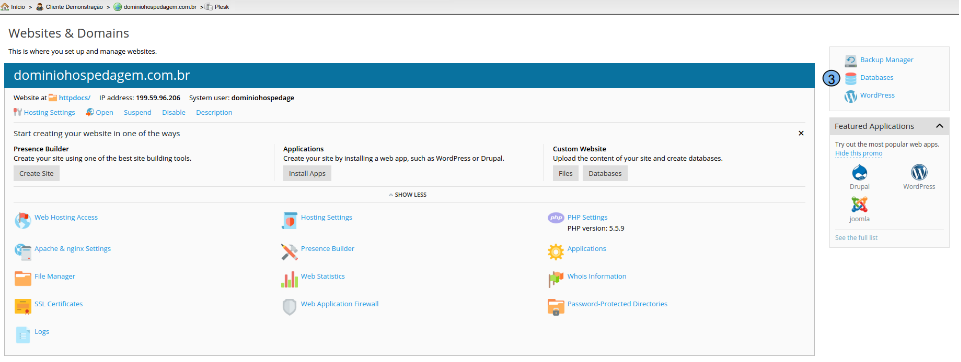
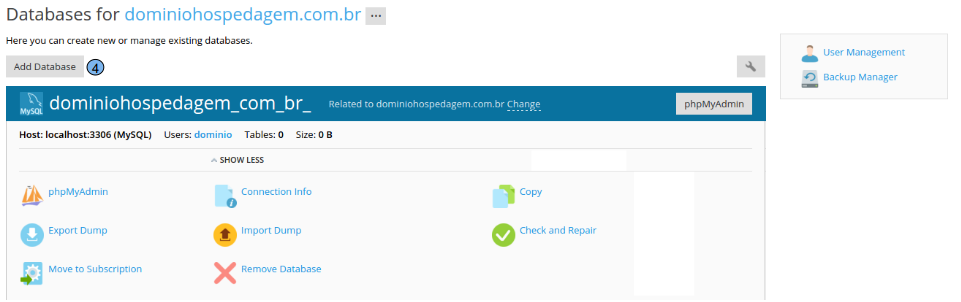
Em seguida clique na opção Add Database (4) Em seguida informe as opções referente ao banco de dados a ser criado: (5) Database name: informe o nome do banco de dados a ser criado (6) Related site: informe para qual site o banco de dados em questão será definido (7) Create a database user: marque essa opção para criar o usuário do banco de dados (8) Databse user name: defina o nome do usuário do banco de dados (9) New Password: Digite a senha do banco de dados (10) Generate: Utilize essa opção para gerar uma senha aleatória (11) Confirm password: Confirme a senha utilizada anteriormente (12) Ok: Utilize essa opção passar confirmar a criação
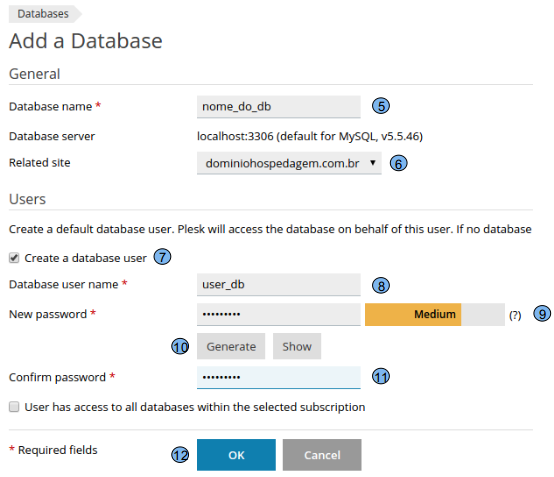
Manipulador de arquivo no browser
Acesse o Painel de Controle através do endereço: https://painel.provedor.com.br Acesse o domínio ao qual deseja manipular através de um clique duplo (1):
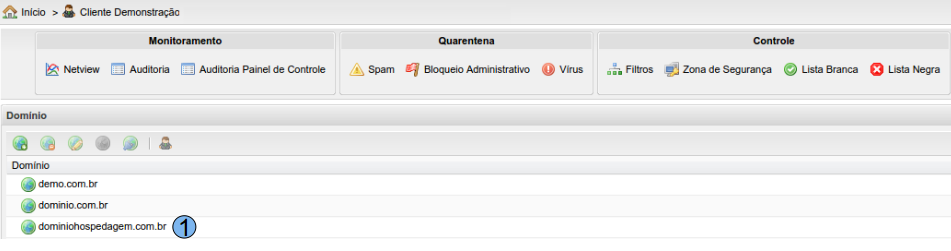
Em seguida utiliza a opção “Plesk” (2):
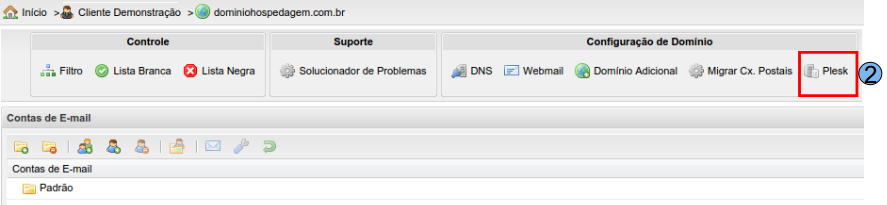
Após logar no Plesk, clique na opção “File Manager” (3) para acessar o mesmo: A partir do gerenciador de arquivos você terá acesso a todos os diretórios do site, onde será possível realizar o upload de um novo arquivo, criar um novo, copiar, mover, remover, extrair os arquivos, adicionar ao arquivo, mudar permissões e mais.
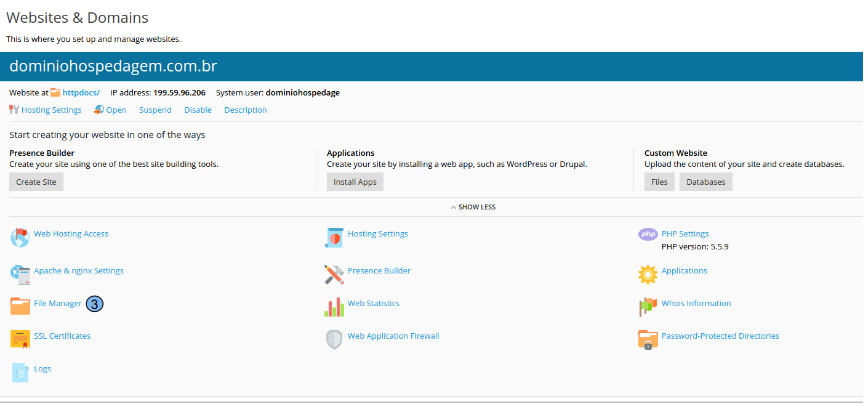
Na próxima tela, você será ser possível acessar todos os diretórios do site e ter acesso as opções citadas anteriormente: (4) Upload: Opção utilizada para realizar o upload de um arquivo (5) New: Nessa opção é possível criar um novo arquivo ou diretório (6) Copy: É utilizada para copiar um arquivo ou diretório (7) Move: É utilizada para mover um arquivo ou diretório (8) Remove: É utilizada para remover um arquivo ou diretório (9) Extract Files: É utilizada para descompactar um arquivo ou diretório (10) Add to Archive: É utilizada para compactar um arquivo ou diretório (11) More: É utilizada para opções adicionais
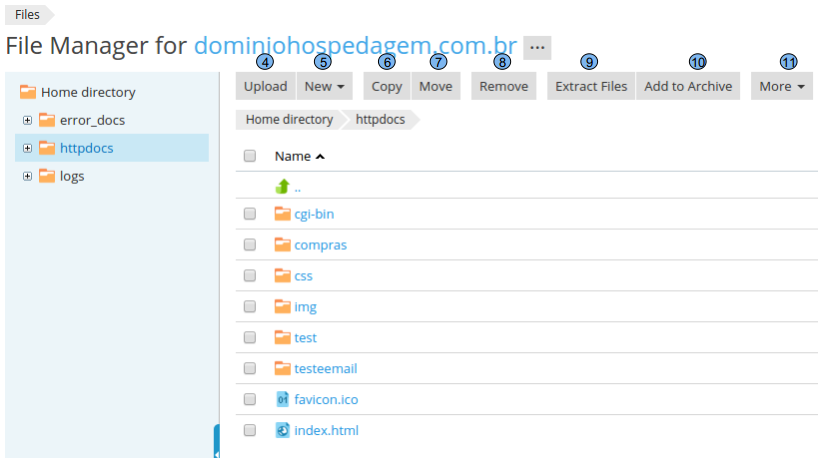
Opções extras para diretórios e arquivos podem ser acessadas através do icone (12) ao lado direito do diretório/arquivo:
(12) ao lado direito do diretório/arquivo:
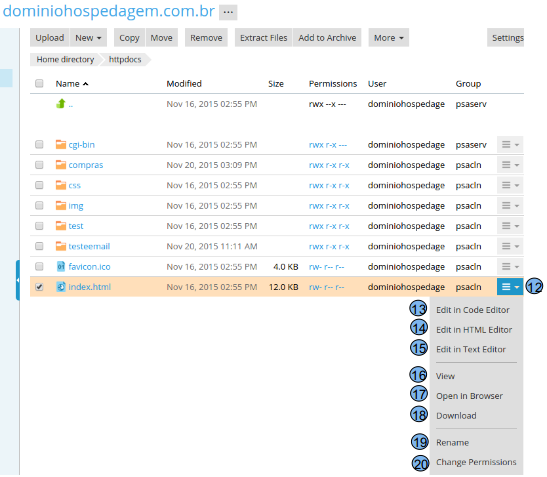
(13) Edit in Code Editor: Edita o arquivo levando em consideração a linguagem utilizada (14) Edit in HTML Editor: Edita o arquivo utilizando um editor HTML (15) Edit in Text Editor: É utilizado para realizar a edição do arquivo em um editor padrão (16) View: Visualiza o conteúdo do arquivo (17) Open in Browser: Abre o arquivo em questão no navegador (18) Download: Realiza o download do arquivo ou diretório< (19) Rename: Renomeia um arquivo ou diretório (20) Change Permissions: Altera as permissão de um arquivo ou diretório